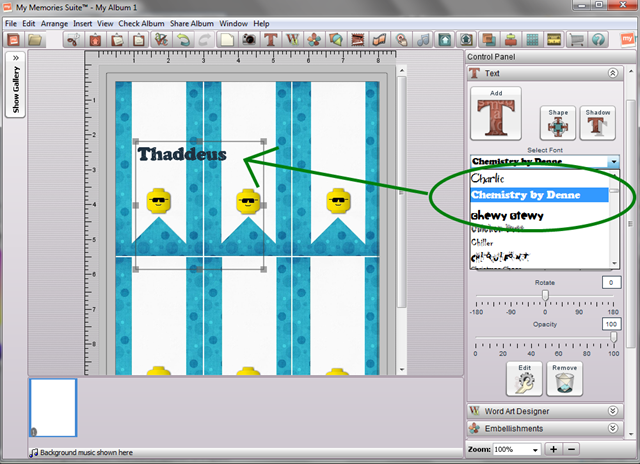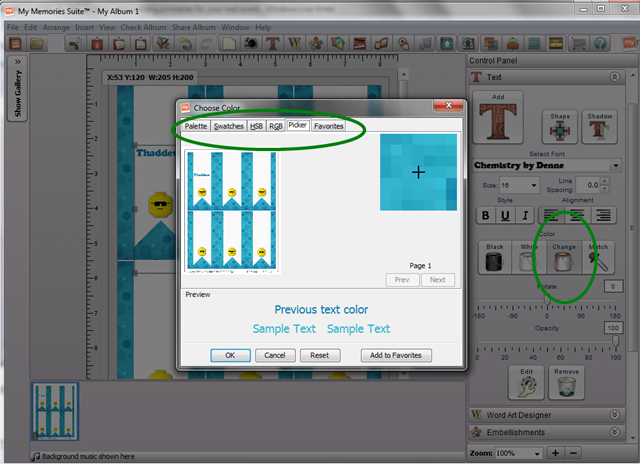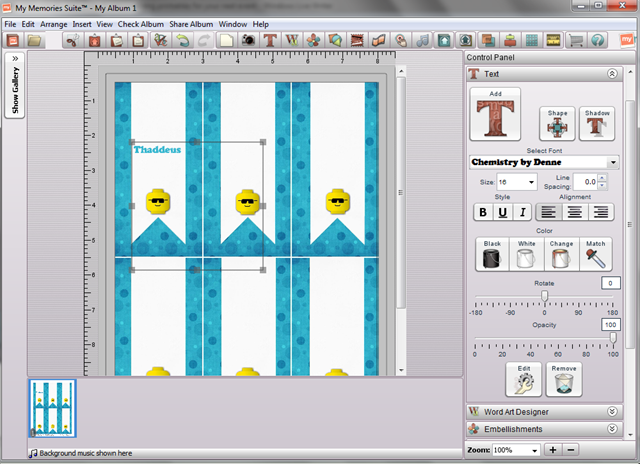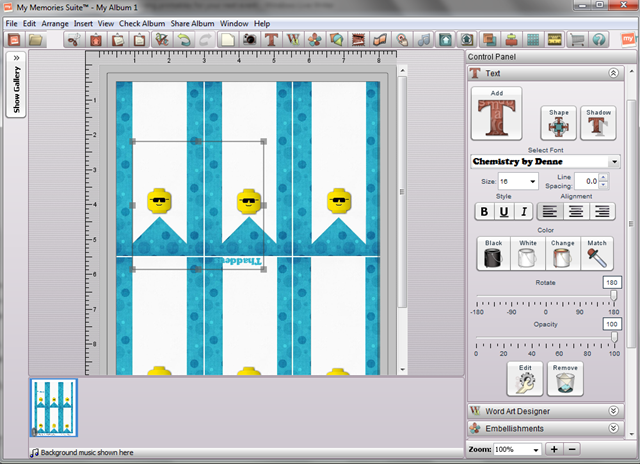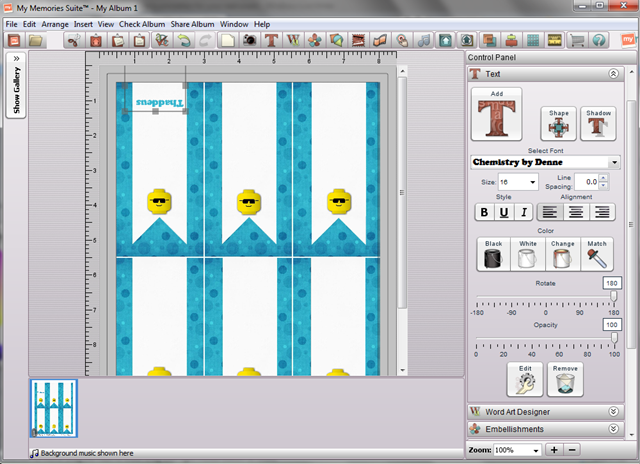The most frequently asked question in our inbox is about whether or not we will customize our printables for you. It’s because you have a special occasion that you’re celebrating, and you want a certain initial, or number on a set of our freebies.
Unfortunately, we can’t accommodate every request, and getting a custom look on your own can seem pretty daunting…. especially if you’ve never done it before.
Today, I’m going to show you, step-by-step, how to customize the free printables on our site for your personal use. I’m going to show you a simple way to personalize your next shin-dig using my favorite digital scrapbooking software, My Memories Suite.
Step One: Download the Printable
For the purposes of this tutorial, I’m going to use our Lego Party Printable Pack. When you click on the download button or link, an automatic download should begin. Choose where you want to store that file, and save it to your computer.
Step Two: Open the Printable
Most of the printables that you would want to customize are saved in a .PDF file. This means that you will need Adobe Reader to open the file. Adobe Reader is a free software, and you can download that here.
When you have opened the file, find the page that you want to customize.
Step Three: Select the page, and copy the image
The page should now be copied to your clipboard.
Step Four: Open My Memories Suite
Since our printables are sized to fit 8.5x11 standard letter paper, that is the size album you’ll need to make. I highly suggest making a new album, so you’re going to select “Design Your Own”.
Step Five: Choose the album SIZE and ORIENTATION, then hit OK
Now we’re ready to get customizing!
The My Memories Suite software will be open with a blank page.
Step Six: Right click anywhere on the page to paste the copied image
Since the image and the album are the same size, the copied image will fit perfectly, and we are now ready to add our finishing touches.
Step Seven: Add a text box
The right sidebar is your control panel. This is where you get to have a lot of fun.
Step Eight: Type in a name
Step Nine: Change the font
My Memories will load any font you have installed on your computer, and most dingbats too, so you just have to use the drop down menu on the right and make your choice.
Step Ten: Resize the font to fit
Step Eleven: Change the font color
You can see in the screenshots above that I can pick a color directly from the image, using the My Memories Suite color match tool. It’s very handy, and you don’t have to worry about the color being off! It’s always a perfect match.
Now, I plan to fold these labels and use them as place cards. This means I need to:
Step Twelve: ROTATE and MOVE text
All I have to do, is move the rotating slide bar in my text panel until the letters are upside down.
Then I’m going to move the text box where I want it.
Step Thirteen: Copy and paste the text on each label
Step Fourteen: Edit the names
I’m going to enter the correct names on each label, and re-position them slightly so that they are centered on the label.
Step Fifteen: Print!
If you don’t want to print them at home, you have the option of exporting the album in a .jpeg or .png format and sending them to your local print shop!
Can you tell that we love My Memories Suite?
Use code: STMMMS32407 to get $10 off your software purchase AND to receive a $10 coupon in your software good towards anything in the My Memories store.
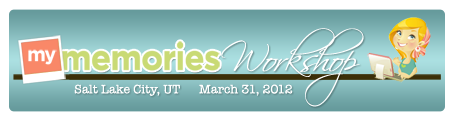
Join the My Memories team this Saturday in Salt Lake City, Utah for a hands on workshop. Learn how to create your own digital designs from the pros themselves! Tickets available here: My Memories SLC.