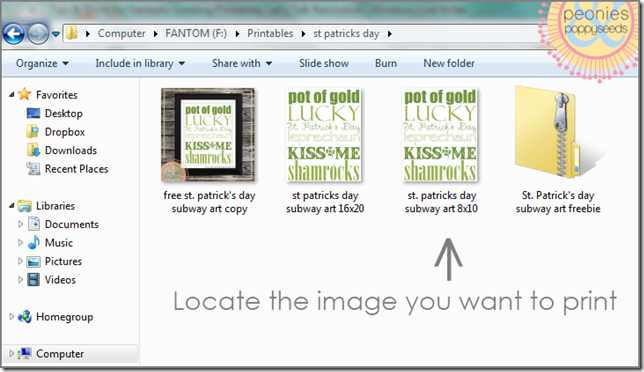QUESTION: I downloaded the printable, but it is WAY too big! What am I doing wrong? Help!
ANSWER: You are doing nothing wrong, we are doing nothing wrong, and the printable isn’t doing anything wrong either. To answer this question, we actually are going to cover a couple of things. Firstly:
What is DPI?
DPI stands for Dots Per Inch and it’s a measurement of resolution. It is especially important in printing, because DPI directly affects the quality and clarity of the picture. More DPI (or pixels) equals more detailed prints. Have you ever tried to enlarge a photo, only to have it come out blurry? That happens when the original picture was at a low resolution.
All of our printables are saved at 300DPI for optimal printing.
Next: Because our printables are saved at 300DPI, when you open it on your computer, the file looks HUGE! This is totally fine, it’s supposed to look that way! In just a minute, I’ll explain how to work with that.
Sometimes, our printables can be downloaded as 8.5x11 digital PDF’s. We try to do this to make your life easier, because you literally just hit the print button. If you can’t open the PDF file, you probably need to get Adobe Reader, which is a free program that you can download here. Once the file is open and you are viewing the PDF, select which pages you want to print, and then only print what you need.
Prior to any printing, we suggest double checking to make sure your printer is calibrated!
On to non-PDF downloads: Many times, our printables are available as jpeg and png files. When there is only a single item in the download, or when the size requirement is larger than standard letter sized paper, we will offer the image file for download.
So, how do I get the printable the right size?
First, find the image you want to print. For the purposes of this post, I’m going to use our St. Patrick’s Day subway art.
Next, select the image, and open it using your preferred photo viewer.
Your screen will now look something like this:
And now we want to look at the print options, so in the navigation bar, we are going to use the Print drop down menu.
Once you select PRINT, you will be taken to a new screen where you will set your print options. This is where you can change the size of the print, and choose how many copies you want
- Make sure you’re sending your images to the right printer!
- Set the resolution to 300DPI for the sharpest images
- Decide on the size! If you are doing an 8x10, choose that size. If you want to make the image smaller, now is the time to do it. Once you have decided the size,
- Select the amount of copies you want to print. And I always fit the picture to frame, so that the proportions will remain the same as the original image.
- Hit Print!
If you still are unsure about how to print, or if you want to save your ink, there is always the option to send your items to your local print shop. Don’t have a local print shop? Then we recommend printing via Persnickety Prints…. because they’re persnickety… about their prints… and they ship.
Now… look through our printables, find one you love, and get printing.